View Open Files Windows 7
Windows hides many files and folders by default, preventing users from deleting or modifying files they shouldn’t touch. But you can make Windows show these hidden files by changing a single setting.
- Show All Open Files
- View Open Files Windows 10
- Find Open Files Windows 7
- See What Files Are Open
- Open File Location Windows 10
RELATED:How to Hide Files and Folders on Every Operating System
It’s easy to make any file hidden, too. Just right-click it, select “Properties”, and toggle the “Hidden” attribute on or off. On the ribbon on Windows 8 and 10, click the “Hide selected items” button to quickly make files and folders hidden or visible.
Show Hidden Files on Windows 8 and 10
This option is easily accessible in File Explorer on Windows 8 and 10.
Aug 31, 2016 Select the View tab. Under Advanced settings, select Show hidden files, folders, and drives, and then select OK. Select the Start button, then select Control Panel Appearance and Personalization. Select Folder Options, then select the View tab. Under Advanced settings, select Show hidden files, folders, and drives, and then select OK. Jul 03, 2017 Show Hidden Files on Windows 8 and 10. This option is easily accessible in File Explorer on Windows 8 and 10. Click the “View” tab on File. Show Hidden Files on Windows 7. View Protected Operating System Files on Windows 7, 8, and 10. If you want to view only the opened files of specific application instead of the entire system, you can drag the target icon of the toolbar into the window of the desired application. Whenever you want to view all opened files again, simply use the 'Clear File/Process Filters' option. Command-Line Options. Sep 11, 2016 These files will not open in Windows 7 unless I change the suffix, in which case they open in an undesirable format. If I save new eml files to My Documents in Windows 7 they still will not open. For me this is a major flaw in the Windows 7 system since I am unable to access previous records and store new ones according to their subject.
Show All Open Files
Click the “View” tab on File Explorer’s ribbon and click the “Hidden items” checkbox in the Show/hide section. File Explorer will immediately show hidden files and will remember this setting until you change it.
Show Hidden Files on Windows 7
This option is a little more hidden on Windows 7, where it’s buried in the Folder Options window.
Click the “Organize” button on Windows Explorer’s toolbar and select “Folder and search options” to open it.

Click the “View” tab at the top of the Folder Options window. Select “Show hidden files, folders, and drives” under Hidden files and folders. Click “OK” to save the new setting.
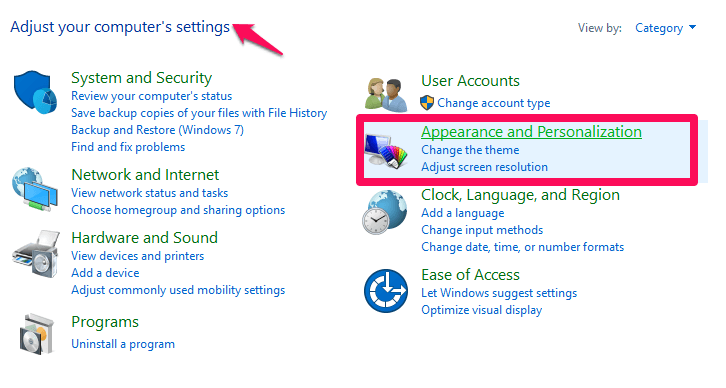
- Download psd viewer windows 7 64 bit for free. Photo & Graphics tools downloads - PSD Viewer by IdeaMK and many more programs are available for instant and free download.
- Dec 13, 2012 Step # 4 - Open up the RAR File Once you have successfully installed the WinRAR application in your computer, a shortcut will appear on the desktop. Now double click on any RAR file to open it.
This options window is also accessible on Windows 8 and 10—just click the “Options” button on the View toolbar in File Explorer. But it’s quicker to easily toggle hidden items on or off using the ribbon.
This window is also accessible via the Control Panel on any version of Windows. Head to Control Panel > Appearance and Personalization > Folder Options. On Windows 8 and 10, it’s named “File Explorer Options” instead.
View Protected Operating System Files on Windows 7, 8, and 10
RELATED:Make a Super Hidden Folder in Windows Without any Extra Software
View Open Files Windows 10
Windows has two different types of hidden files: Normal hidden items, and protected operating system files. When you show hidden files and folders, Windows will continue to hide protected operating system files. These are hidden files with the “system” attribute.
These files are “protected” for a reason. They’re important system files and deleting or modifying them could damage your operating system, potentially even making Windows unbootable. But, if you know what you’re doing and you need to view these protected operating system files, there’s a setting you can change. We don’t recommend doing this unless you know you need to access one of these files or folders for some reason.
First, open the Folder Options window. On Windows 8 and 10, click the “Options” button on the View toolbar. On Windows 7, click Organize > Folder and search options.
Click the “View” tab. Uncheck the “Hide protected operating system files (Recommended)” box.
Windows will warn you that deleting or editing protected operating system files could break your operating system. If you know what you’re doing, click “Yes” to continue.
Click “OK” to save your settings. Windows will show you protected operating system files as well as normal hidden files.
Find Open Files Windows 7
Return to the Folder Options window and re-enable the “Hide protected operating system files (Recommended)” checkbox if you ever want to hide these files once again.
See What Files Are Open
READ NEXTOpen File Location Windows 10
- › Wi-Fi vs. ZigBee and Z-Wave: Which Is Better?
- › What Does “FWIW” Mean, and How Do You Use It?
- › How to Automatically Delete Your YouTube History
- › What Is “Mixed Content,” and Why Is Chrome Blocking It?
- › How to Manage Multiple Mailboxes in Outlook